Are you ready to take control of your Shark Robot like a pro? We’ve got you covered! In this easy-to-follow guide, we’ll walk you through the simple process of changing the WiFi on your Shark Robot app.
How to Change WiFi On Shark Robot App: That’s what we’ll be focusing on, ensuring you stay connected to your trusty cleaning companion.
We’ll start with why a stable WiFi connection is crucial and get you prepared for the task ahead. Then we’ll take it step by step, helping you through the full procedure.
Whether you’re relocating your Shark Robot or just switching to a more reliable network, we’ve got you covered.
So, let’s dive in and keep your Shark Robot running smoothly – it’s easier than you think! Come along for this hassle-free journey with us.
Understanding The Importance Of WiFi Connection For The Shark Robot App
A good WiFi connection is essential for the Shark Robot App to function properly.
It’s the bridge that allows you to manage your robot vacuum effortlessly, whether you’re in your living room or miles away.
Let’s delve into why having a reliable WiFi connection is such a big deal:
1. Remote Control:
Picture this – you’re at work, and you suddenly realize you want your home to be spick and span when you return.
With a solid WiFi connection, you can remotely command your Shark Robot to start cleaning. No need to rush home; just let your robot do the work.
2. Scheduled Cleaning Tasks:
You can use the Shark Robot App to set specific times and days for your cleaning sessions.
It’s like having a cleaning buddy that never takes a break, ensuring your home stays spick and span, even when you’re not around to supervise.
3. Handy Notifications:
Stay in the know about your robot’s status. Get alerts when it’s done with cleaning or when it needs a little attention. This keeps your robot in tip-top shape and ready for action.
But here’s the catch: Without a robust WiFi connection, these fantastic features remain out of reach.
You’ll find yourself manually guiding your robot vacuum and juggling cleaning schedules, which, let’s admit it, can be a real hassle.
So, let’s ensure your Shark Robot App stays connected and your cleaning routine stays stress-free.
Preparations: Before Changing WiFi
Before you dive into changing the WiFi on your Shark Robot App, a little preparation goes a long way.
If you get these things straight, there won’t be any problems when your robot vacuum joins the new WiFi network.
Here’s your checklist for the WiFi change adventure:
- Check the New Network: First things first, make sure your new WiFi network is up and running. You can do a quick test by connecting another device, like your smartphone or laptop, to ensure everything’s hunky-dory.
- App Update: Keep things fresh by ensuring you’ve got the latest version of the Shark Robot App. Head over to the App Store or Google Play to check for any updates.
- WiFi Credentials: Have your new network’s name and password ready. You’ll need to feed this info into the Shark Robot App when connecting to the new network.
- Robot Restart: Give your Shark robot vacuum a little restart. This clears out any old data, making it all shiny and new for the WiFi connection.
- Full Charge: Changing WiFi might take a few minutes, so make sure your Shark robot vacuum is fully charged. It’s like giving it a dose of energy for a smooth ride.
- Central Spot: Place your Shark robot vacuum somewhere central in your home. This helps ensure it catches a strong WiFi signal.
With these things squared away, you’re all set to take on the task of changing your WiFi on the Shark Robot App. Smooth sailing from here!
How To Change WiFi On Shark Robot App: Step-by-Step Guide
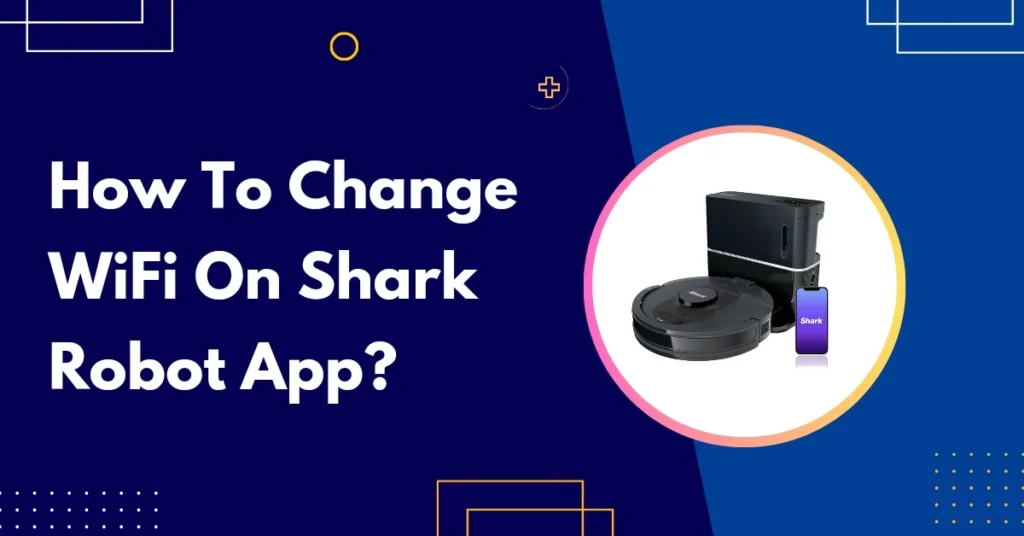
Changing your WiFi on the Shark Robot App is a simple process that can be completed in just a few easy steps.
Let’s break it down with this step-by-step guide:
Step 1: Open the Shark Robot App & Log In
- Open the Shark Robot App on your smartphone or tablet.
- If you’re not already logged in, type in your username and password and tap the ‘LogIn‘ button.
- Once you are logged in, tap the Menu button in the top-left corner of the screen.
Step 2: Access The Robot Settings
- Tap ‘Settings‘ in the menu.
- Select the specific robot you want to hook up to the new WiFi.
- Choose the robot you want to change the WiFi for.
Step 3: Locate The WiFi Or Network Settings
- Scroll down the settings page and tap ‘WiFi‘ or ‘Network.’
Step 4: Select The Option To Change WiFi
- In the WiFi settings menu, tap the option that says ‘Change WiFi,’ ‘Update WiFi,’ or ‘Network Settings.‘
Step 5: Scan & Choose New WiFi Network
- Your trusty Shark robot vacuum will scan for available WiFi networks.
- Once the scan is done, pick the new WiFi network you want to join.
Step 6: Enter The New WiFi Password
- Enter the password for your sparkling new WiFi network.
- Then, tap ‘Connect.’
Step 7: Confirm & Save The Changes
- Hit ‘Confirm‘ to lock in your changes.
- Don’t forget to tap ‘Save‘ to seal the deal.
It is important to save the changes that you have made to the WiFi settings. Otherwise, your Shark robot vacuum will not be able to connect to the new WiFi network.
How to confirm the new WiFi connection:
Once you’ve saved those changes, your Shark robot will do a little dance trying to connect to the new WiFi network.
To check if it’s a match made in heaven, tap the Menu button, select “Settings,” choose your robot, and hit “WiFi” or “Network.”
If it’s a success, you’ll spot the name of your new WiFi network under “Connected to.” If not, an error message might pop up.
With these easy steps, you’re all set to change the WiFi on your Shark Robot App. Just make sure to have your new WiFi network name and password on standby before you dive in.
Troubleshooting Tips
If changing the WiFi on your Shark Robot App is giving you a headache, don’t worry; we’ve got your back with some handy troubleshooting tips:
- Restart Your Router and Shark Robot Vacuum: It’s like a little refresh button for your connection. Restarting both your router and the robot can clear out any tiny gremlins causing issues.
- Test a Different WiFi Network: If your new WiFi network is giving you a hard time, try switching to a different one, like a guest network or a public WiFi spot. This can assist in excluding any peculiarities in the new network.
- Network Settings Reset: In the Shark Robot App, swing by the Settings menu. Find your robot, the one causing your WiFi woes, and tap Network Reset. It’s like a clean slate for your robot’s connection.
- Contact Shark Customer Support: If you’ve tried all these tricks and the WiFi connection is still playing hard to get, reach out to the friendly folks at Shark customer support. Their purpose is to assist.
Some extra pointers for you:
- Make sure you’re typing in the correct password for the new WiFi network. Double-check it.
- If you are using a complex password, consider using a password manager to help you keep track of it.
- In a home with multiple WiFi networks, choose the right one. If you’re not sure, try them one by one.
- If you still can’t connect, try relocating your router closer to your Shark robot vacuum.
I hope these tips help you troubleshoot any problems that you are having with changing WiFi on the Shark Robot App.
Final Verdict
In the world of the Shark Robot App, changing WiFi might have seemed like a maze, but we hope this step-by-step guide has made it as easy as a walk on the beach.
Remember that a stable WiFi connection guarantees that your Shark Robot effortlessly moves through cleaning jobs.
And if you ever hit a snag, don’t worry our troubleshooting tips are here to save the day.
So go ahead and enjoy a cleaner house with your Shark Robot while making the WiFi changeover a snap. Good luck with your Shark Robot App!
Also Read: How To Turn Off Ring Doorbell With/Without App?
Frequently Asked Questions
Q1: How long does it take to change the WiFi on Shark Robot App?
Ans: It’s a quick process, usually taking a few minutes. Make sure your Shark Robot is charged and your new WiFi info is handy to speed things up.
Q2: What if I can’t remember my new WiFi network’s password?
Ans: No worries, you can find it on the bottom of your router. If it’s changed, ask your network provider for assistance.
Q3: Is there any risk of data loss during the WiFi change?
Ans: Your Shark Robot’s data is safe during the process. The change just impacts its network connection and does not affect its memory.
Q4: Can I switch back to my old WiFi network later if I change it?
Ans: Absolutely, follow the same steps to connect to your old WiFi network whenever you wish.
Related Posts
How To Cancel An Order On The Jollibee App In
Welcome to the hassle-free world of the Jollibee App, where your cravings meet convenience! Have you ever wondered how easy it…
How To Transfer Tickets On Ticketmaster App In [2023]
Are you stuck with tickets you can’t use or want to share the joy of an upcoming event with friends…
How To Change WiFi On Geeni App In 2023 –
Are you tired of searching for a WiFi connection guide that actually makes sense? Look no further! In this step-by-step blog…
How To Open The Calculator App Without A Password In
Are you tired of staring at your locked Calculator app, desperately trying to recall a forgotten password? Everyone has experienced it!…
How To Change Name And DOB On BLK App In
Are you looking to freshen up your BLK profile with your accurate name and birthdate? We’ve got it all covered! In…
How To Add Peacock App On LG Smart TV In
Imagine having your favorite shows, movies, and exclusive content right at your fingertips, all on the big screen – your…
How To Change WiFi On Shark Robot App In 2023
Are you ready to take control of your Shark Robot like a pro? We’ve got you covered! In this easy-to-follow…
How To Delete Friends On Venmo App: [A Quick Guide
Ever wondered how to clean up your Venmo friend list or remove someone you no longer want to share transactions…
How To Delete Coin App Account: [A Complete Guide On
Do you want to retake control of your digital life? Whether it’s time for a fresh start or simply a…
How To Remove A Studio On Orangetheory App In 2023?
Are you a dedicated Orangetheory App user looking to streamline your experience? If you’ve ever wondered how to remove a studio…
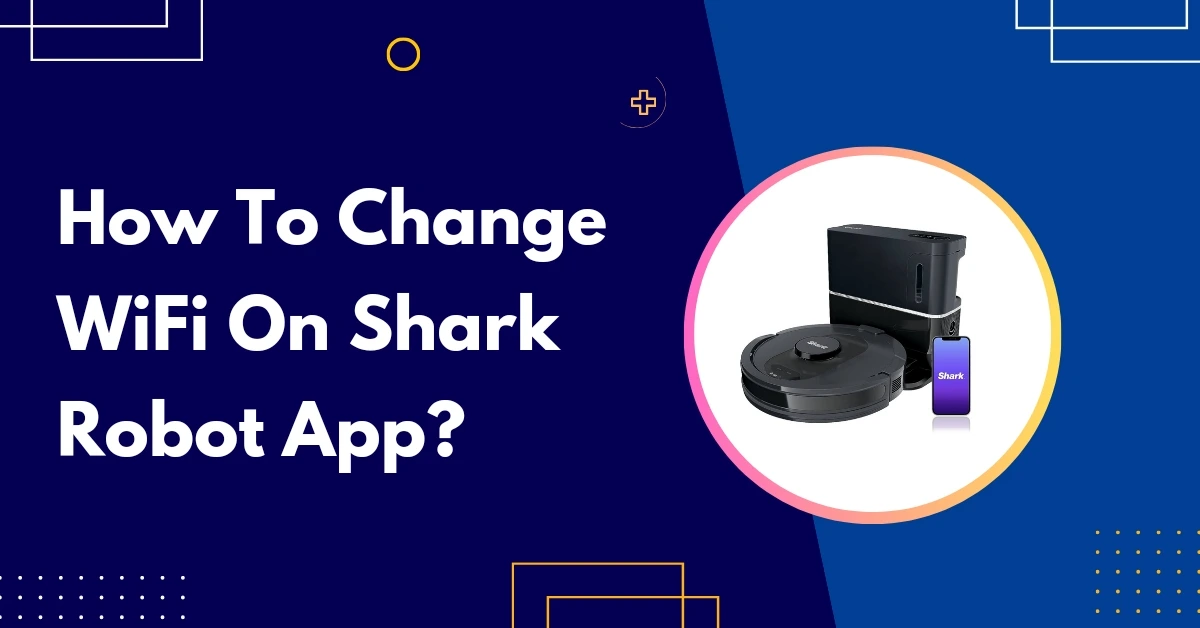
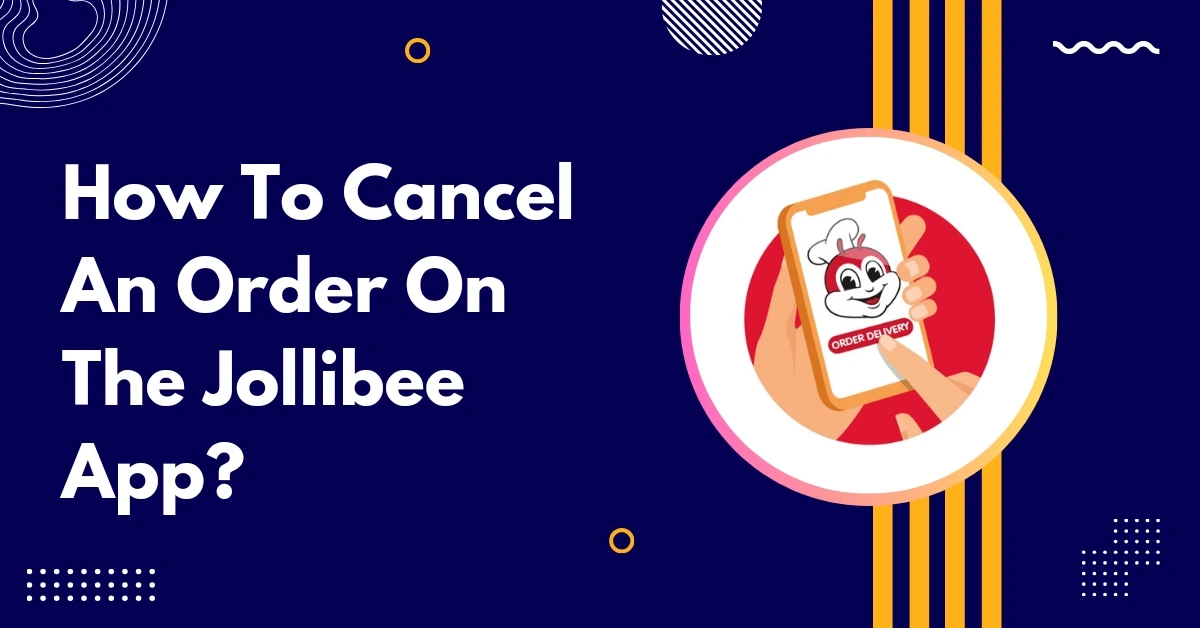
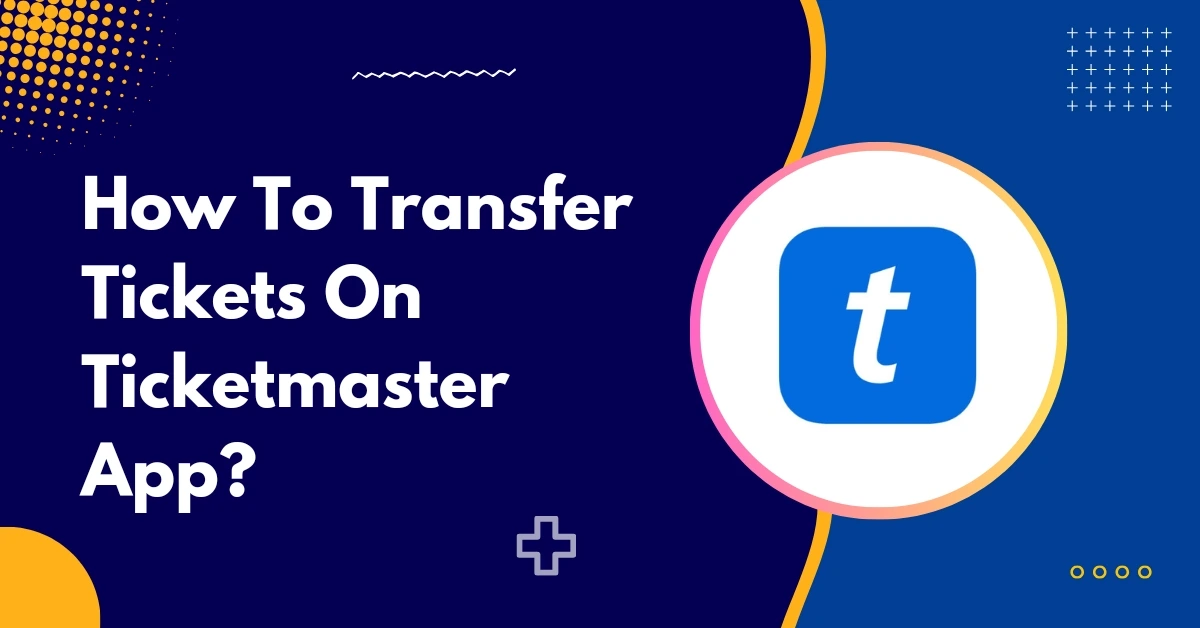
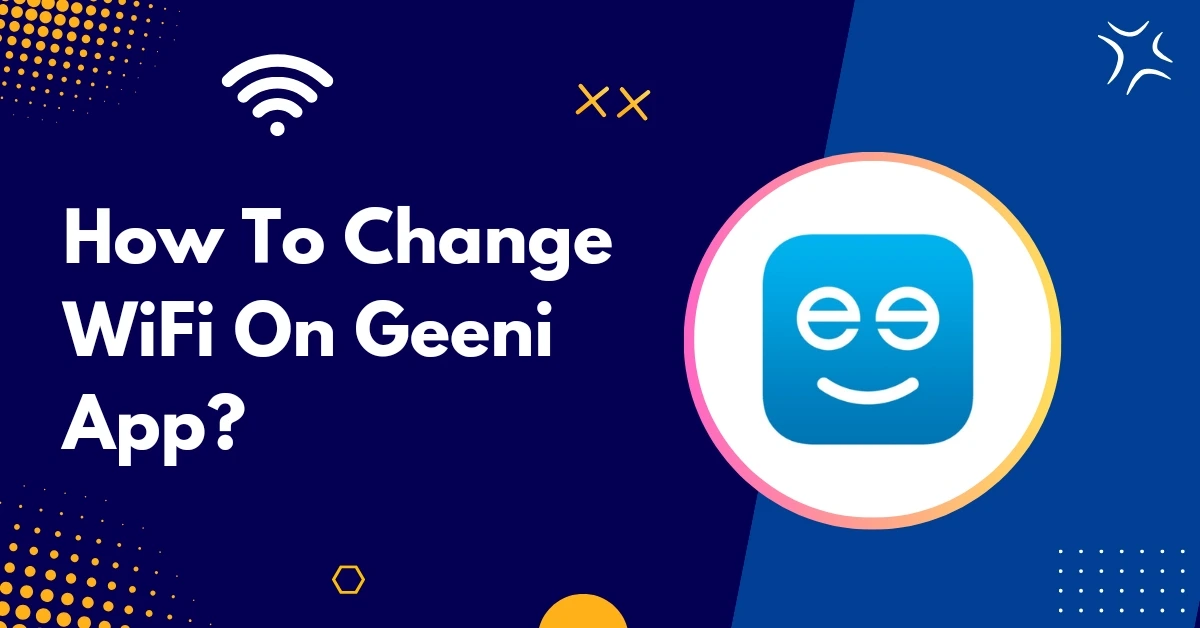
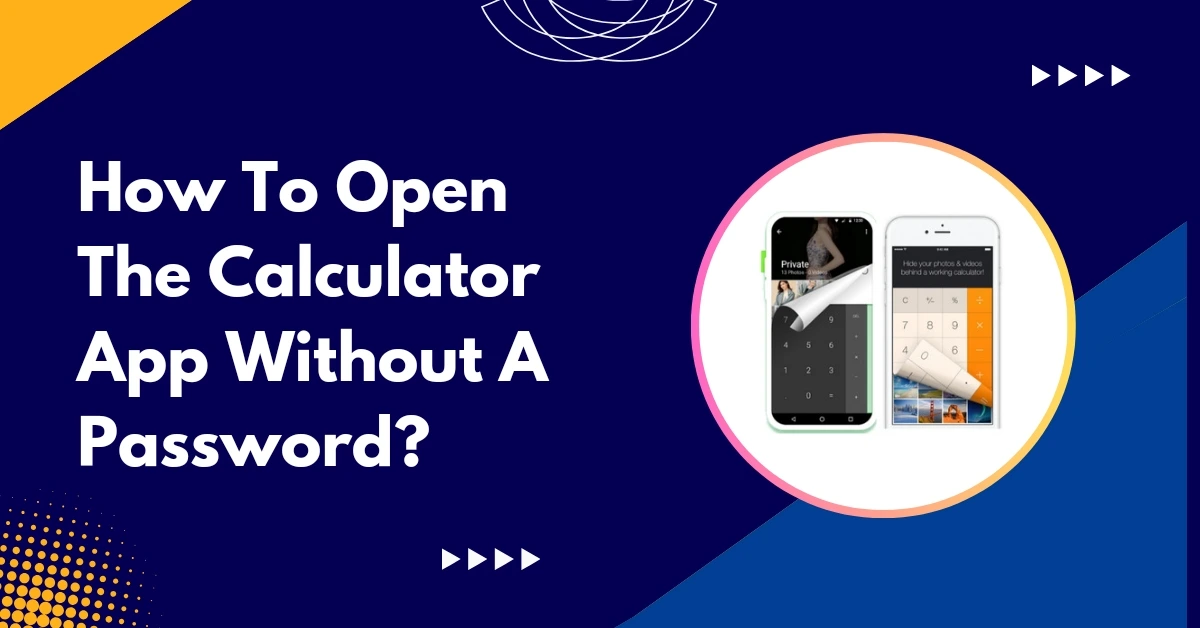
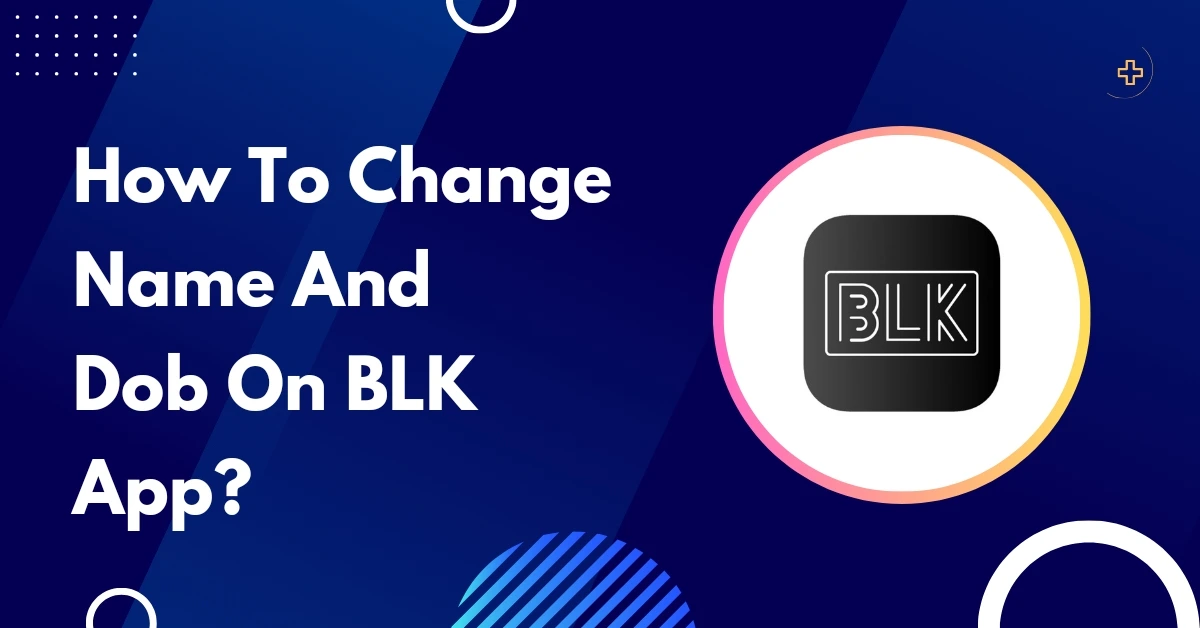
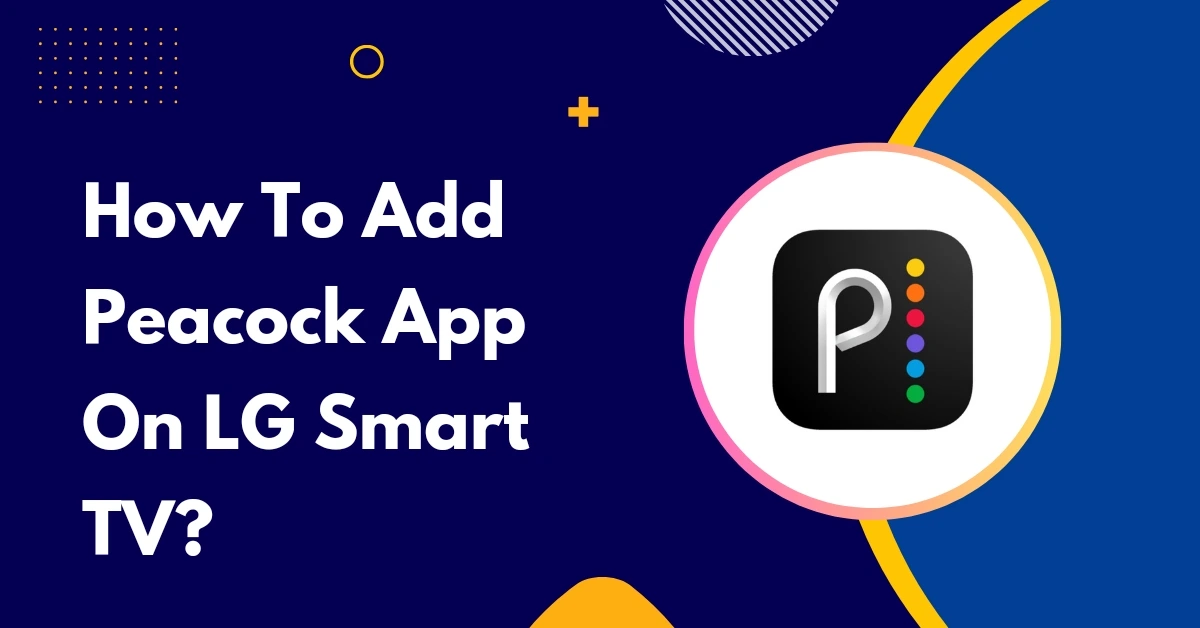
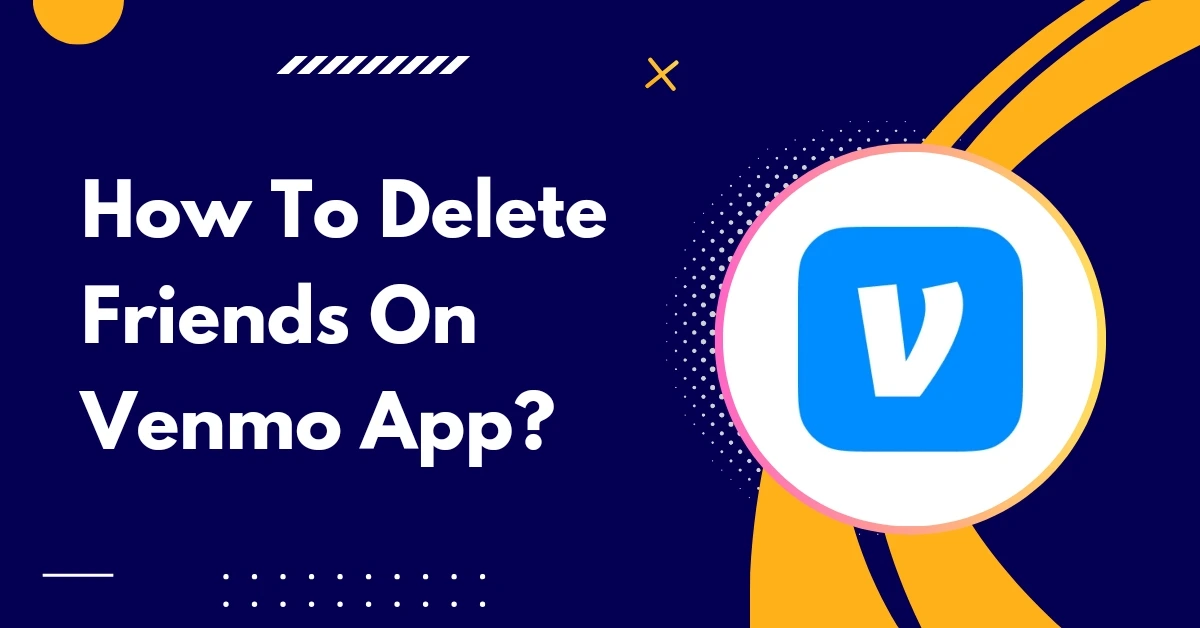
![How To Delete Coin App Account: [A Complete Guide]](https://appscounselor.com/wp-content/uploads/2023/10/how-to-delete-coin-app-account.webp)
