Are you tired of searching for a WiFi connection guide that actually makes sense?
Look no further! In this step-by-step blog post, we’ll show you precisely “How To Change WiFi On Geeni App” without any confusing instructions.
You’ll be surprised at how simple it is to manage your Geeni devices on a new WiFi network.
So, grab your smartphone, open the Geeni app, and get ready to breeze through the process effortlessly. We’ve got your back!
Let’s begin.
Preparations: Before Changing The WiFi Network
Preparing to Change the WiFi Network on your Geeni devices is a crucial step for a hassle-free transition.
Here’s a simple and straightforward guide to help you get ready:
1. Ensure a Stable Internet Connection:
Before you dive into the process, it’s vital to have a strong and stable internet connection. If your connection is patchy, it might lead to issues during the setup.
2. Gather Your Login Credentials:
You’ll need to input the new WiFi network’s name and password while connecting your Geeni devices.
It is crucial to have this information on hand to avoid any procedure delays.
3. List Your Geeni Devices:
If you have multiple Geeni devices in your home, remember that each one must be updated individually.
Creating a list of all your devices will help you keep track and ensure none are overlooked.
4. Optimal Placement of Geeni Devices:
For a better signal, try to place your Geeni devices within the range of the new WiFi router. The closer they are, the stronger the connection will be.
With these preparations in place, you’re all set to initiate the WiFi network change on your Geeni devices. This guarantees a trouble-free transfer.
How To Change WiFi On Geeni App: Step-by-Step Guide
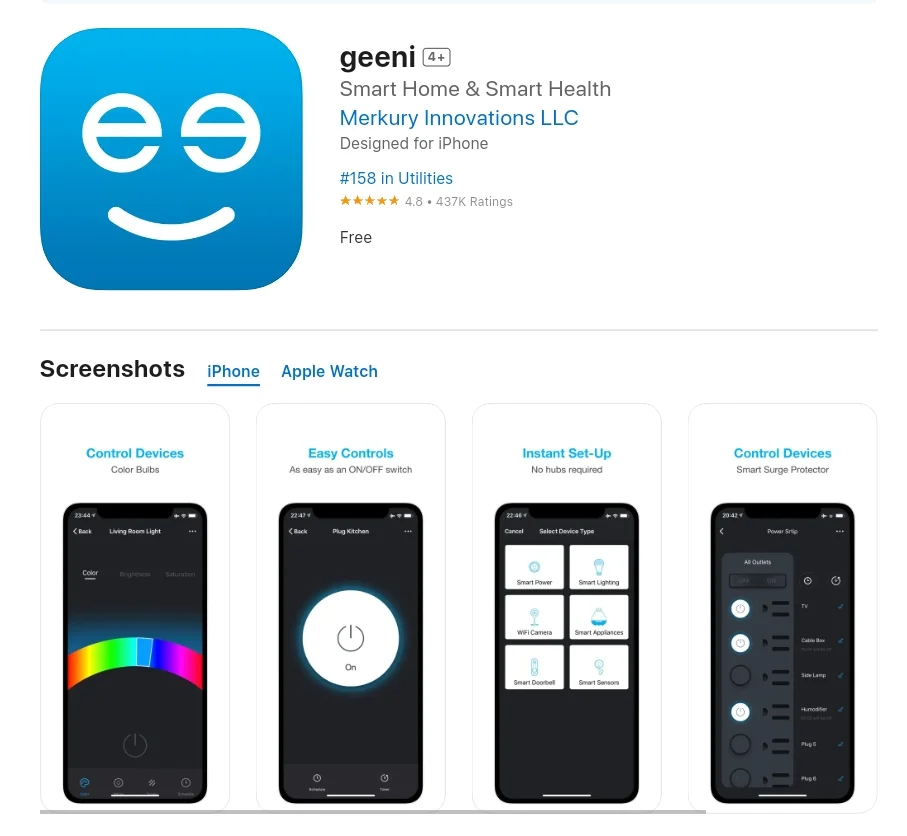
Changing the WiFi network on your Geeni devices is a breeze and can be done in just a few simple steps. Here’s your easy-to-follow guide:
Step 1: Open The Geeni App & Log In
- Get started by opening the Geeni app on your smartphone or tablet.
- If you’re not already logged in, simply enter your Geeni account credentials and tap the “LogIn” button.
Step 2: Access The Device Settings
- Once you’re in, head to the bottom of the screen and tap on the “Devices” tab.
- Now, choose the device you want to update, and hit the “Settings” icon in the top right corner.
Step 3: Locate The WiFi Or Network Settings
- Scroll down in the device settings menu and find the “WiFi Settings” or “Network Settings” option.
Step 4: Select The Option To Change WiFi Network
- On the following screen, tap on “Change WiFi Network.” This will open a new screen where you can choose the new network and enter its password.
Step 5: Search For And Connect To The New WiFi Network
- A list of available WiFi networks will pop up.
- Pick the new WiFi network you wish to connect your device to.
Step 6: Enter The New WiFi Password
- Input the password for the new WiFi network and tap “Connect.” Your device will now try to connect to the new network.
Step 7: Confirm And Save The Changes
- Once your device is successfully connected to the new WiFi network, you’ll see a confirmation message.
- Give that “Confirm” button a tap to lock in the changes.
And that’s it! You’ve now completed the process of changing the WiFi network on your Geeni device.
You can double-check by peeking at the device’s status in the Geeni app. When it’s connected, you’ll see the status displayed as “Online.”
In a nutshell, shifting your Geeni device to a new WiFi network is a snap. Just follow these straightforward steps, and you’ll have your device connected to the new network in no time.
Troubleshooting Tips:
Troubleshooting can be a lifesaver if you encounter any hiccups while changing the WiFi network on your Geeni device. Here are some handy tips:
1. Check Network Range:
Ensure that the new WiFi network you’re trying to connect to is within reach of your Geeni device. A short distance may make a significant impact.
2. Verify Your Password:
Double-check that you’ve entered the correct password for the new WiFi network. Typos happen to the best of us!
3. Restart Router and Modem:
If your Geeni app can’t spot the new WiFi network, a quick fix might be restarting your router and modem. Sometimes, a little reboot is all it takes.
4. 5GHz Network Compatibility:
When switching to a 5GHz network, confirm that your Geeni device supports this type of network. Not all devices do.
5. Factory Reset:
If all else fails, consider a factory reset. Just press and hold the reset button on your device for about 5-10 seconds.
This can give your Geeni device a clean slate to work with.
6. Reach Out for Help:
If you’ve tried everything and the issue persists, remember that Geeni’s got your back. Don’t hesitate to contact their customer support for expert assistance.
In a nutshell, while changing your WiFi network on the Geeni app is usually a breeze, sometimes little hiccups can occur.
No worries! By following these tips, you’ll likely overcome any hurdles and get your Geeni device happily connected to your new WiFi network.
Final Verdict
In summary, using the Geeni app to change your WiFi network is a simple process. If you follow these detailed instructions and fix any issues, you should have no problem making the switch.
Remember to stay within your network’s range, ensure the correct password, and don’t hesitate to reach out to Geeni’s friendly customer support if you face any challenges.
With these simple steps, your Geeni device will be happily connected to the new WiFi network, making your smart home experience even better.
So go ahead, and enjoy the seamless connection and the convenience it brings!
Also Read: How To Change WiFi On Shark Robot App?
Frequently Asked Questions
Q1: How do you reset Geeni’s Wi-Fi?
Ans: Resetting Geeni’s Wi-Fi is a straightforward process. All you need to do is press and hold the reset button on your Geeni device for about 10 seconds or until you see the indicator light flashing rapidly. Once that light starts its rapid flashing, you’ll know your device is in reset mode.
Q2: Why won’t Geeni connect to Wi-Fi?
Ans: The following are some possible reasons of your Geeni gadget not establishing a Wi-Fi connection:
1. Your router might not be able to reach your Geeni device.
2. It’s possible that your network and Geeni device are using different frequency bands for broadcasting. 2.4 GHz is the frequency spectrum that most Geeni devices operate in, while some more recent versions can operate in 5 GHz.
3. Your Geeni device can be blocked by the firewall on your router.
4. It’s possible that too many gadgets are overloading your Wi-Fi network.
5. There might be an issue with the firmware on your Geeni device.
Q3: How long does it take to change the WiFi on Geeni App?
Ans: Changing the Wi-Fi on your Geeni device using the Geeni app is a quick process. In most cases, it should only take a few minutes. However, the actual time might vary depending on factors like your internet connection and the number of devices having their own little Wi-Fi dance on your network.
Related Posts
How To Cancel An Order On The Jollibee App In
Welcome to the hassle-free world of the Jollibee App, where your cravings meet convenience! Have you ever wondered how easy it…
How To Transfer Tickets On Ticketmaster App In [2023]
Are you stuck with tickets you can’t use or want to share the joy of an upcoming event with friends…
How To Change WiFi On Geeni App In 2023 –
Are you tired of searching for a WiFi connection guide that actually makes sense? Look no further! In this step-by-step blog…
How To Open The Calculator App Without A Password In
Are you tired of staring at your locked Calculator app, desperately trying to recall a forgotten password? Everyone has experienced it!…
How To Change Name And DOB On BLK App In
Are you looking to freshen up your BLK profile with your accurate name and birthdate? We’ve got it all covered! In…
How To Add Peacock App On LG Smart TV In
Imagine having your favorite shows, movies, and exclusive content right at your fingertips, all on the big screen – your…
How To Change WiFi On Shark Robot App In 2023
Are you ready to take control of your Shark Robot like a pro? We’ve got you covered! In this easy-to-follow…
How To Delete Friends On Venmo App: [A Quick Guide
Ever wondered how to clean up your Venmo friend list or remove someone you no longer want to share transactions…
How To Delete Coin App Account: [A Complete Guide On
Do you want to retake control of your digital life? Whether it’s time for a fresh start or simply a…
How To Remove A Studio On Orangetheory App In 2023?
Are you a dedicated Orangetheory App user looking to streamline your experience? If you’ve ever wondered how to remove a studio…
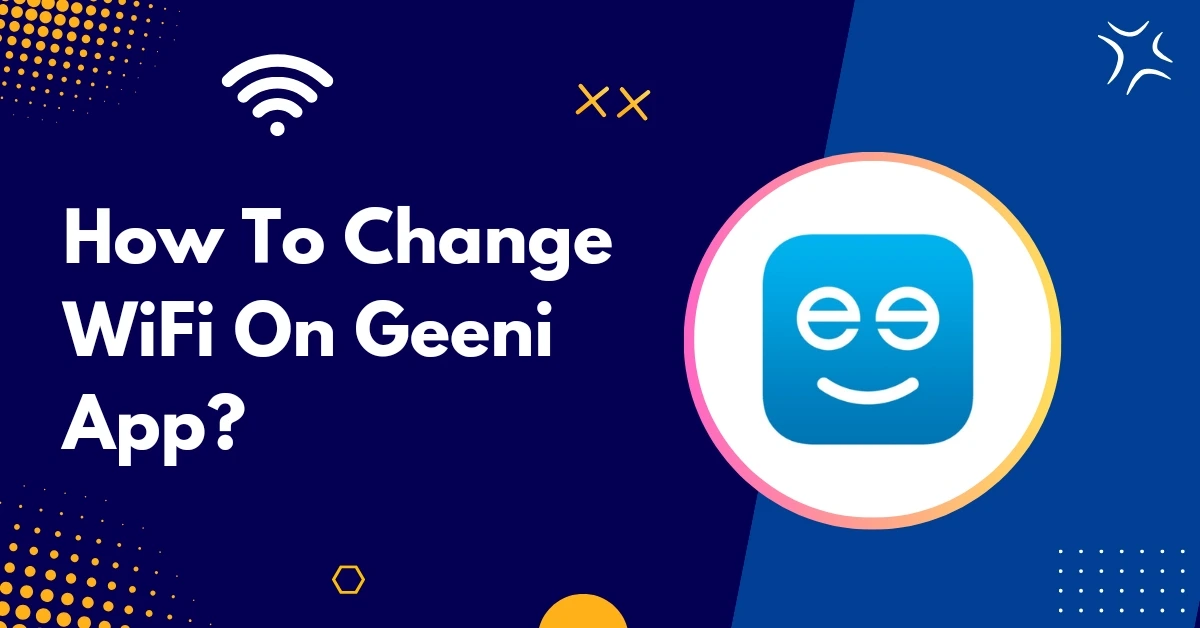
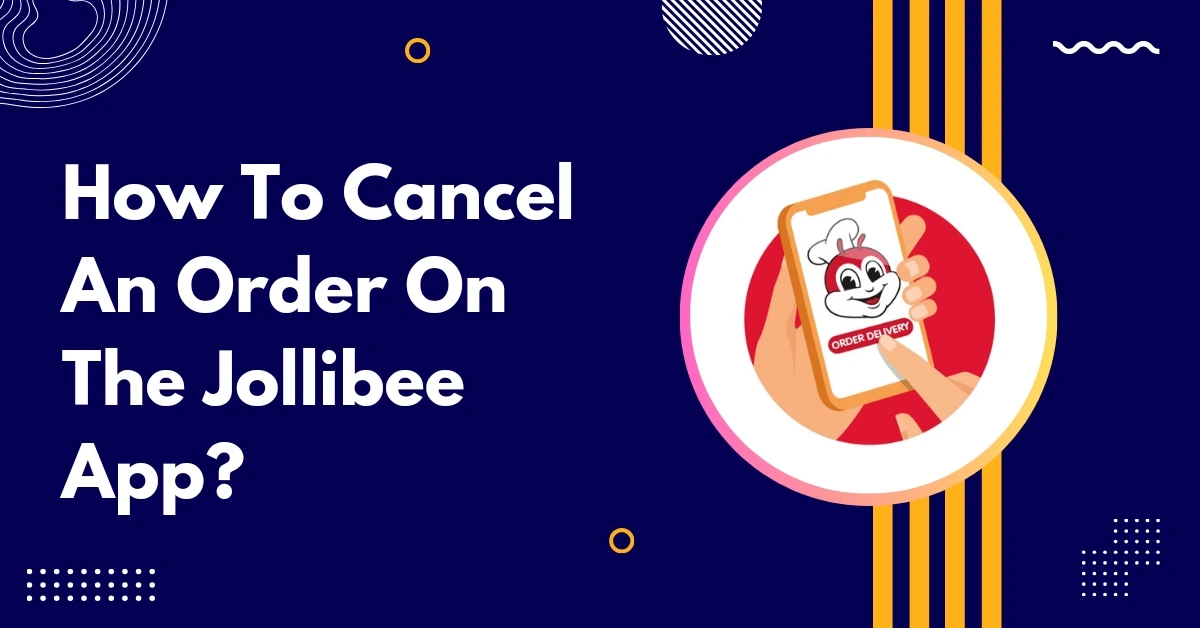
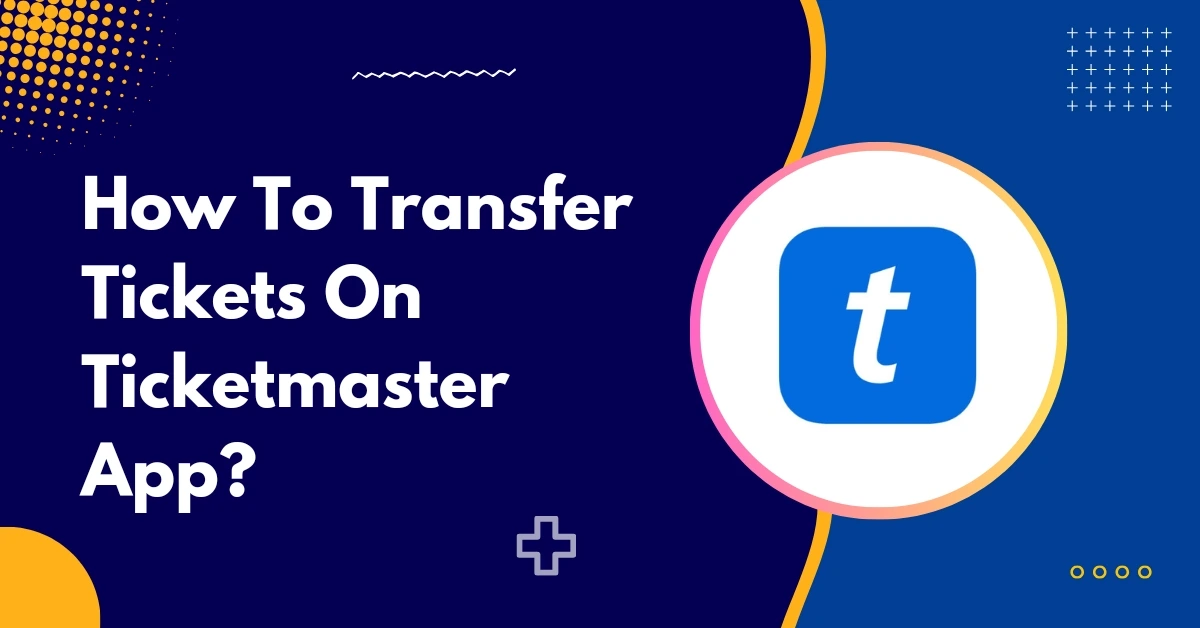
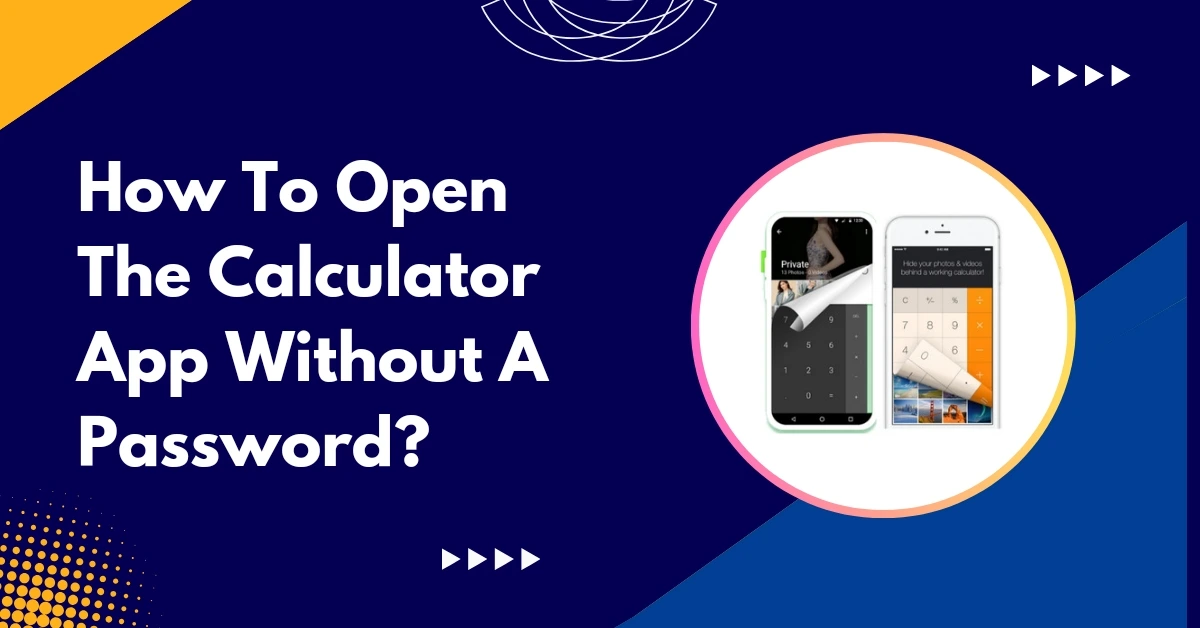
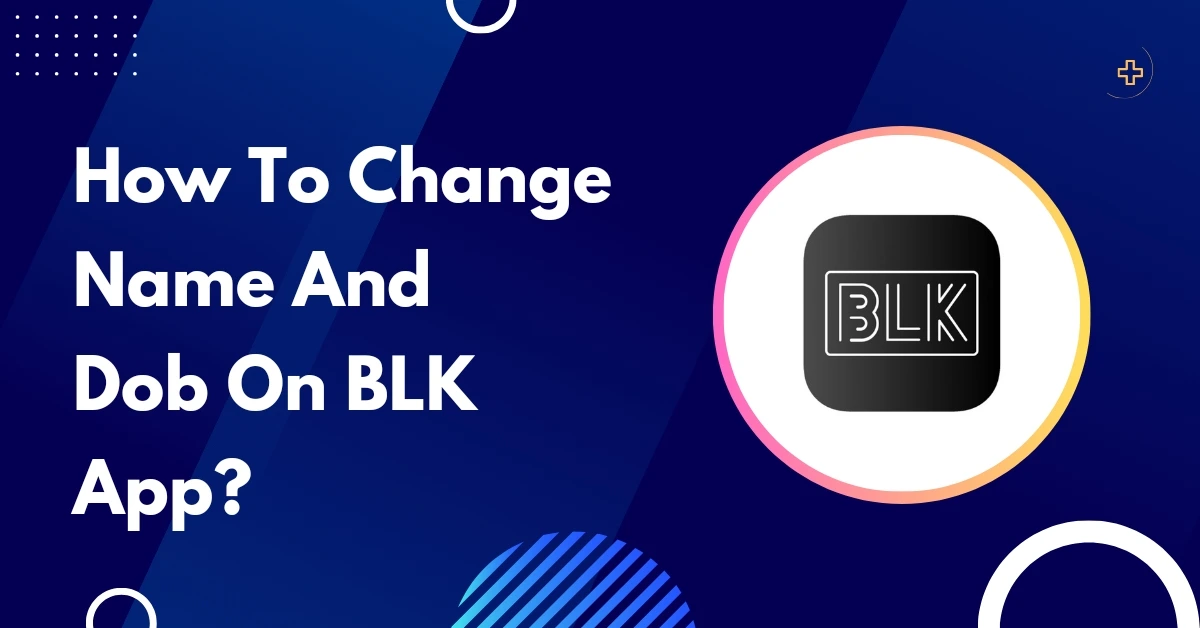
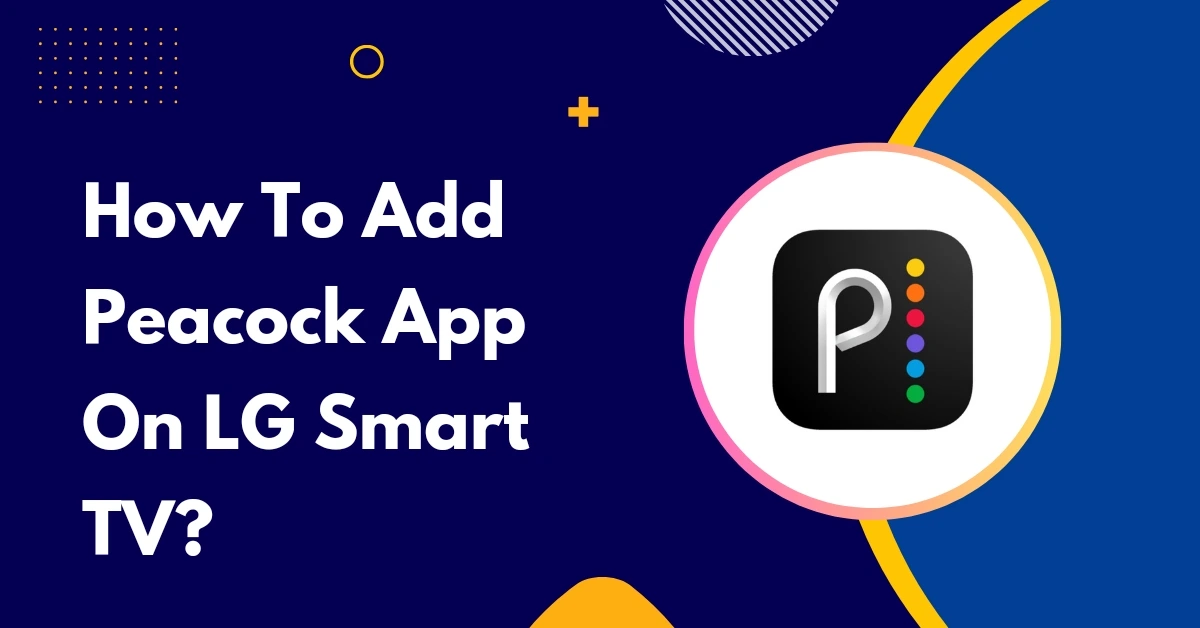
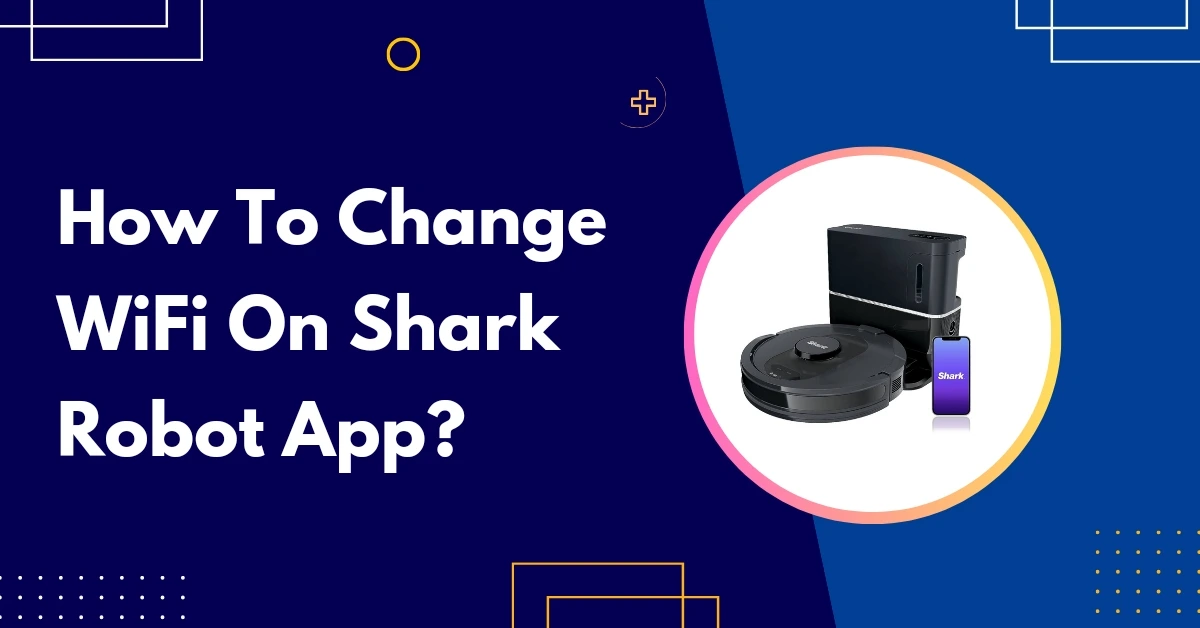
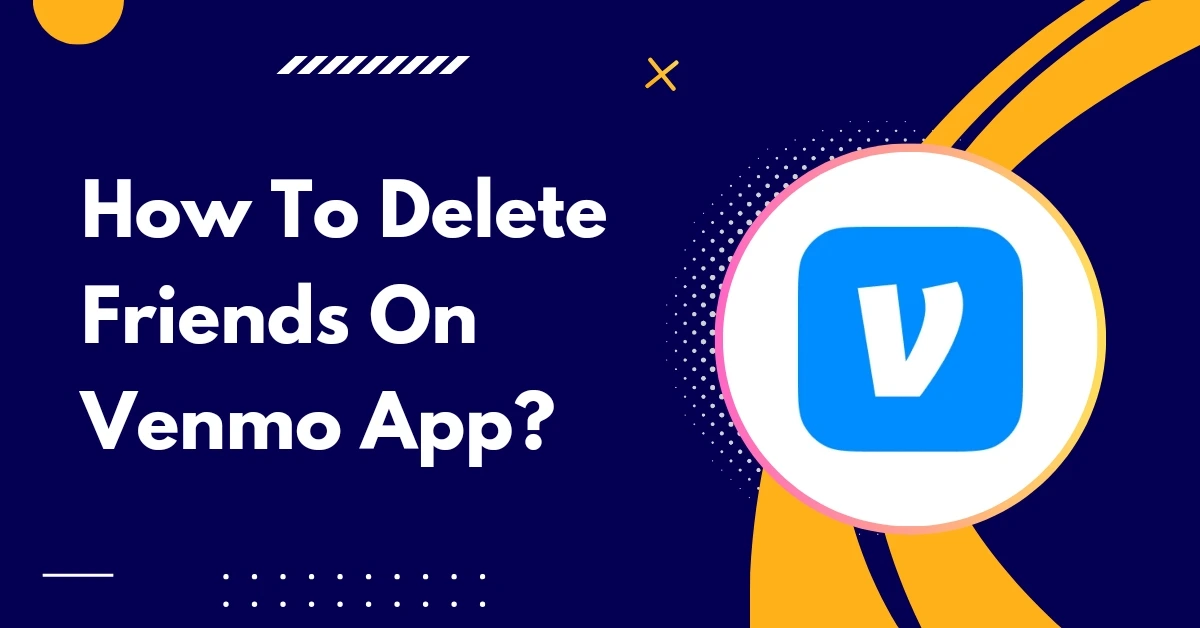
![How To Delete Coin App Account: [A Complete Guide]](https://appscounselor.com/wp-content/uploads/2023/10/how-to-delete-coin-app-account.webp)
